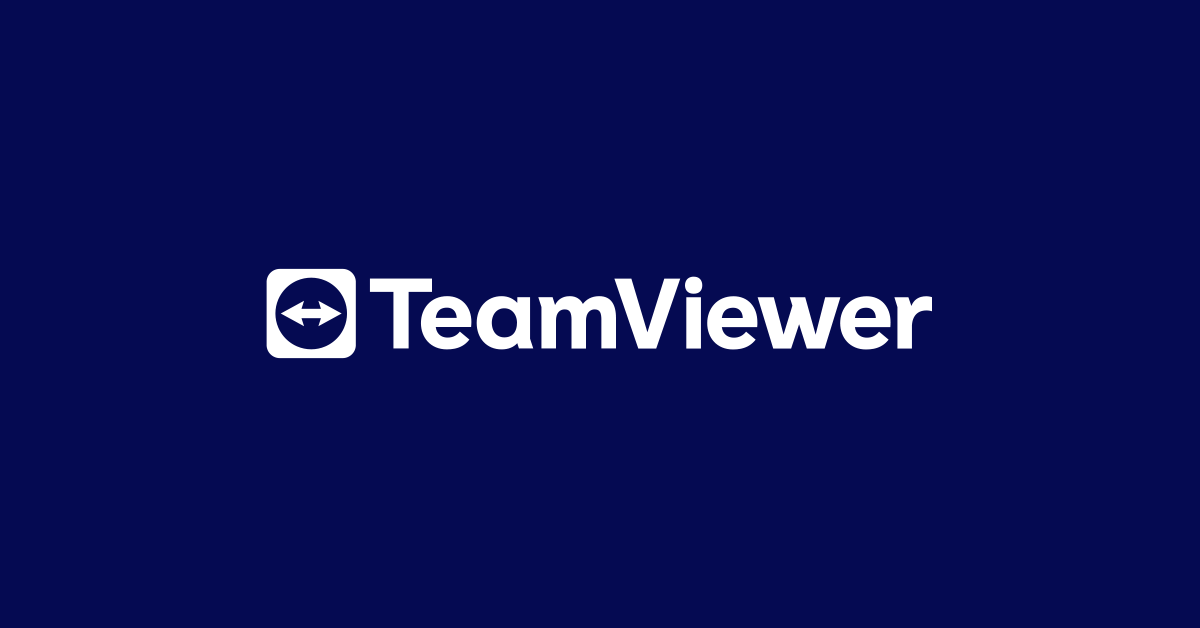CREAR UNA RED LAN
1.- Reúne el hardware de red. Para crear una LAN necesitaras un router o un switch, que funcionara como el concentrador de tu red. Estos dispositivos se encargan de direccionar la información.
2.- Enchufa el router a una fuente de alimentación, preferiblemente cerca del módem.
3.- Conecta tu módem al router (si es necesario). Si vas a compartir la conexión a Internet desde el módem, conecta el módem al puerto que dice "WAN" o "INTERNET" en el router.
4.- Conecta el switch al router (si es necesario). Si vas a usar un switch para expandir la cantidad de puertos disponibles en el router, conecta un cable Ethernet en cualquier puerto LAN del router y en cualquier puerto LAN del switch.
5.- Configura una de las computadoras como servidor DHCP si solo vas a usar un swith; para que todas las computadoras conectadas puedan obtener fácilmente direcciones IP.
6.- Verifica la conexión de red en cada computadora. Si usaste un router para compartir la conexión a internet, ahora también podrán acceder a Internet.
 Crear una red inalámbrica.
Crear una red inalámbrica.1.- Conecta una computadora en uno de los puertos LAN del router.
2.- Abre un navegador web en tu computadora.
3.- Escribe la dirección IP del router.
4.- Inicia sesión en la cuenta de administrador.
5.- En el menú de configuración del router, abre la sección "inálambrica" o "Wireless".
6.- Cambia el nombre de la red en el campo SSID.
7.- En la opción "Autenticacion" ("Authentication") o "Seguridad" ("Security") Selecciona WPA2-Personal.
8.- Crea una contraseña segura. Este campo puede aparecer con el nombre "Clave precompartida".
9.- Asegúrate de que la red este habilitada. Es posible que debas marcar una casilla o hacer clic en un botón al principio del menú "Inalámbrica".
10.- Haz clic en el botón "Guardar" ("Save") o Aplicar ("Apply").
11.- Espera mientras el router se reinicia.
12.- Conéctate a la red inalámbrica a través de tus dispositivos inalámbricos.

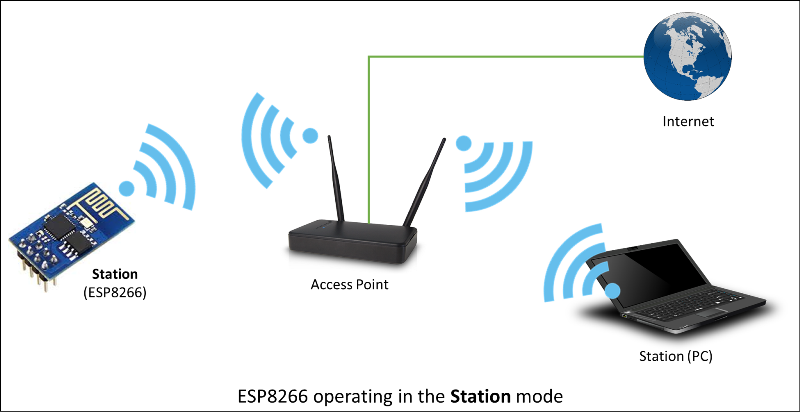











:max_bytes(150000):strip_icc()/Skype_std_use_logo_pos_col_rgb-56a01a9b3df78cafdaa01f1a.jpg)